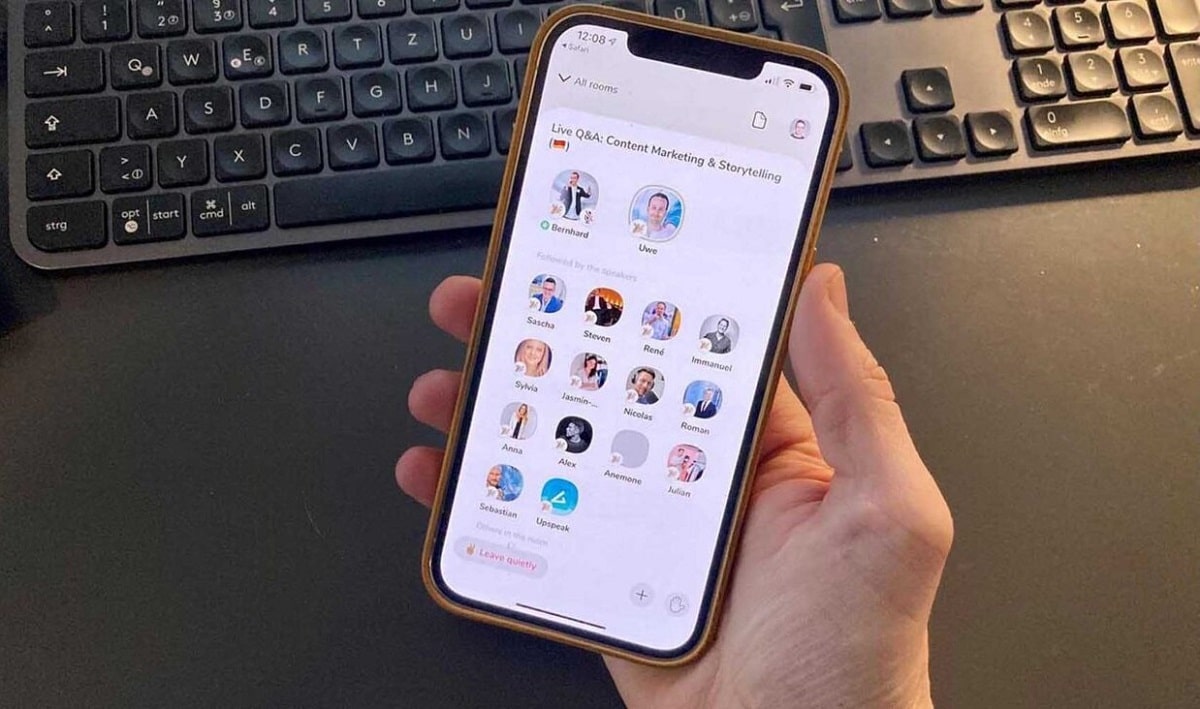
[ad_1]
حقق تطبيق (كلوب هاوس) Clubhouse نجاحًا كبيرًا خلال الأيام الماضية، حيث تضاعف عدد مرات تنزيل التطبيق خلال أسبوعين فقط، وتجاوز 8 ملايين عملية تنزيل عالميًا، على الرغم من أن الاشتراك فيه لا يزال قائم على الدعوات فقط.
وفقًا لتقديرات شركة (App Annie)؛ نما تطبيق (Clubhouse) من أكثر من 3.5 مليون عملية تنزيل عالميًا اعتبارًا من 1 فبراير 2021، ليصل إلى 8.1 مليون بحلول 16 فبراير 2021. ويعزى هذا النمو الحاد إلى ظهور العديد من الضيوف البارزين، مثل: (إيلون ماسك) مؤسس Tesla و SpaceX، و(مارك زوكربيرج) الرئيس التنفيذي لفيسبوك، و(أوبرا وينفري)، وغيرهم الكثير.
في غضون ذلك، لم يشارك تطبيق (Clubhouse) رسميًا العدد الإجمالي للتنزيلات أو المستخدمين المسجلين، ولكن كشف الرئيس التنفيذي (بول دافيسون) Paul Davison خلال جلسة في (Clubhouse) للمؤسسين خلال شهر يناير أن التطبيق يضم الآن مليوني مستخدم نشيط أسبوعيًا.
تجدر الإشارة إلى أن تطبيق (Clubhouse) أطلق منذ عام تقريبًا، ولكن لا يزال التسجيل فيه قائم على الدعوات، حيث يتطلب الاشتراك فيه دعوة خاصة ممن سبق واشتركوا، بالإضافة إلى أنه متاح لمستخدمي نظام (iOS) فقط، حيث لا يوجد إصدار لمستخدمي نظام أندرويد حتى الآن.
يتيح لك Clubhouse إنشاء (غرف) Rooms والانضمام إليها لإجراء مناقشات صوتية مع الآخرين حول مختلف الموضوعات، حيث لا توجد صور أو مقاطع فيديو أو حتى نصوص – صوت فقط – ويمكنك الانضمام ومغادرة الدردشة في أي وقت.
للتعرف على كافة التفاصيل حول تطبيق (Clubhouse)، وكيفية الاشتراك فيه، يمكنك الاطلاع على مقال: “ما هو تطبيق Clubhouse وما سر انتشاره الآن؟“.
سنستعرض اليوم كيفية إنشاء الغرف تطبيق (Clubhouse)، وإضافة الموضوعات، وكيفية إدارة الغرفة باحتراف:
أولًا؛ كيفية جدولة إنشاء غرفة في تطبيق Clubhouse:
يمكنك بدء غرفة في تطبيق (Clubhouse) بطريقتين، الأولى: جدولة الغرفة، والثانية: إنشاء الغرفة والبدء بالمناقشة على الفور. ولكن هناك العديد من المزايا لتي يتحصل عليها عند جدولة الغرفة:
- ستحصل على رابط للغرفة يمكنك مشاركته مع الآخرين بسهولة.
- سيتم إخطار متابعيك بموعد الغرفة من خلال الإشعارات.
- يمكنك إضافة وصف مفصل للموضوع الذي ستناقشه في الغرفة.
لجدولة إنشاء غرفة يمكنك اتباع الخطوات التالية:
- انتقل إلى تطبيق (Clubhouse) في هاتفك.
- اضغط على أيقونة التقويم في الجزء العلوي من الشاشة، ثم اضغط على أيقونة التقويم التي عليها علامة (+) في الزاوية العلوية اليمنى.
- بعد ذلك؛ سترى شاشة (حدث جديد) New Event حيث يمكنك جدولة موعد مناقشة الموضوع في الغرفة.
- ابدأ بكتابة اسم (الحدث) – وهو اسم الموضوع الذي ستناقشه في الغرفة – يمكن أن يصل إلى 60 حرفًا.
- لديك أيضًا خيار إضافة (مضيف مشارك) co-host إلى الغرفة. سيتمكن المضيف المشارك من حذف الغرفة وتعديلها وإزالة الأشخاص منها، لذا كن حذرًا بشأن من تقوم بتعيينه لهذا الدور.
- حدد يوم ووقت الحدث، وإذا كنت تنتمي إلى نادٍ ما في التطبيق، فلديك خيار استضافة النادي أيضًا.
- الخطوة الأخيرة هي إضافة وصف للحدث، يمنحك تطبيق (Clubhouse ) ما يصل إلى 200 حرفًا لوصف حدثك حتى يتمكن المتابعيين من الحصول على التفاصيل إذا كنت تريد ذلك.
- بعد الانتهاء من ملء تفاصيل الحدث، اضغط على خيار (نشر) Publish الموجود في الزاوية العلوية اليمنى.
- سيظهر حدثك المجدول بعد ذلك في أسفل الشاشة، انقر على خيار (مشاركة) Share إذا كنت تريد إرساله إلى أشخاص آخرين. يمكنك أيضًا نشرة كتغريدة عبر تويتر – إذا سجلت في التطبيق عبر حسابك في تويتر – أو نسخ الرابط أو إضافته إلى التقويم الخاص بك .
- بعد جدولة حدثك، يمكنك تعديله في أي وقت أو حذفه.
- للعثور على الحدث الخاص بك، ما عليك سوى النقر على أيقونة التقويم في الجزء العلوي من الشاشة، ثم اضغط القائمة المنسدلة بجوار قائمة (Upcoming for You) في أعلى الشاشة، ثم اختر (My Events)، وستظهر لك جميع الأحداث التي جدولتها.
- عندما تكون مستعدًا لبدء الغرفة، افتح تطبيق (Clubhouse) قبل دقائق قليلة من الموعد، ثم اضغط على خيار (بدء الغرفة) Start Room.
ثانيًا؛ كيفية إنشاء غرفة وبدأ المناقشة على الفور:
- انتقل إلى تطبيق (Clubhouse) في هاتفك.
- اضغط على خيار (إنشاء غرفة) Create a Room وهو عبارة عن خانة الخضراء تظهر في أسفل الصفحة الرئيسية للتطبيق.
- سيُطلب منك بعد ذلك الاختيار من بين ثلاثة أنواع من الغرف: (مفتوحة) Open أو (اجتماعية) Social أو (مغلقة) Closed. الأولى؛ الغرفة المفتوحة: هذه الغرفة ستكون مفتوحة للجميع في التطبيق، حيث يمكن لأي شخص المشاركة فيها. والثانية؛ الغرفة الاجتماعية: ستكون هذه الغرفة مخصصة لقائمة المتابعين فقط، حيث ستظهر للأشخاص في قائمة المتابعين لديك، ويمكنهم الانضمام إليها بمجرد ظهورها لهم في الصفحة الرئيسية. والثالثة؛ الغرفة المغلقة: ستقتصر هذه الغرفة على الأشخاص الذين تدعوهم فقط.
- في حالة اختيار (غرفة مغلقة) Closed؛ سيظهر لك خيار (اختيار المشاركين) Choose People لإضافة المشاركين؛ اضغط عليه ثم حدد الأشخاص الذين تريدهم من قائمة المتابعين.
- بعد اختيار نوع الغرفة الذي يناسبك؛ اضغط على خيار (إضافة موضوع) Add a Topic الذي يظهر في الزاوية العلوية اليمنى، واكتب العنوان الذي ترغب. يقتصر العنوان على 60 حرفًا، وضع في اعتبارك أنك لن تتمكن من تعديله بعد أن تبدأ.
- اضغط على خيار (ابدأ الآن) Let’s Go.
ملاحظة: ضع في اعتبارك أنه يمكنك بدء غرفة خاصة وجعلها عامة في أي وقت من خلال النقر على زر Open It Up في أسفل الشاشة.
سواء كنت ستبدأ غرفة مغلقة أو اجتماعية أو مفتوحة، فمن السهل دعوة الأشخاص إلى الغرفة. ما عليك سوى الضغط على علامة الجمع الموجودة أسفل الشاشة والبحث عن الأشخاص الذين تريد دعوتهم.
عندما يأتي شخص ما تتابعه إلى الغرفة، سترى إشعارًا صغيرًا أعلى الشاشة، وسيصبح تلقائيًا من الجمهور والصوت غير مفعل له، ولكن يمكنه الحصول على فرصة التحدث فقط عندما يرفع يده طالبًا منك التحدث، أو عندما تدعوه أنت للنقاش.
ثالثًا؛ كيفية إدارة الغرفة:
عند تنسيق غرفة في Clubhouse، فإن أول ما يجب القيام به هو وضع قواعد الغرفة. عرّف نفسك وموضوع الغرفة والقواعد التي يجب أن يتبعها الجميع. وفيما يلي بعض النصائح التي يمكنك استخدامها للتحكم في الحوار وإدارة الصوت والحفاظ على مسار المناقشة:
1- قم بإعادة ضبط غرفتك بشكل دوري:
سينضم الأشخاص إلى الغرفة و يغادرونها باستمرار، ولكن إذا كنت تريد معرفة عدد الأشخاص الموجودين حاليًا في الغرفة، فاضغط على (All Rooms) في الجزء العلوي من الشاشة، وفي الزاوية السفلية اليسرى سترى صورتك كمشرف للغرفة وصورة المضيف المشارك، بالإضافة إلى عدد الأشخاص الموجودين في الغرفة.
2- أضف مشرف آخر في الغرفة:
ضع في اعتبارك إضافة مشرف آخر واحد على الأقل إلى غرفتك، لأنه إذا كان عليك الابتعاد لإجراء مكالمة هاتفية وكنت المشرف الوحيد، فستنتهي الغرفة ولن تتمكن من الوصول إليها مرة أخرى. ولكن إذا كان لديك مشرف آخر في الغرفة وتحتاج إلى المغادرة، فستستمر الغرفة حتى تعود.
لإضافة مشرف آخر كل ما عليك فعله هو الضغط على صورة الشخص الذي يناقشك في الغرفة واختر (اجعله مشرف الجلسة) Make a Moderator.
3- إدارة الصوت:
يرفع الناس أيديهم خلال الجلسة لأسباب مختلفة، إذا رأيت رسالة مفادها أن شخصًا ما قد طلب أن يكون متحدثًا في الغرفة، فيمكنك دعوته إلى المسرح أو رفض الرسالة أو عدم القيام بأي شيء، وفي هذه الحالة ستختفي الرسالة.
إذا كان يظهر رقم على أيقونة اليد في أسفل الشاشة؛ فهذا يشير إلى وجود شخص ما في قائمة الانتظار. اضغط على أيقونة اليد المرفوعة لمعرفة من يريد التحدث. يمكنك النقر على صورة الحساب لمعرفة من هو وماذا يفعل لتحديد هل ستوافق له على الدخول في المناقشة أم لا.
Source link